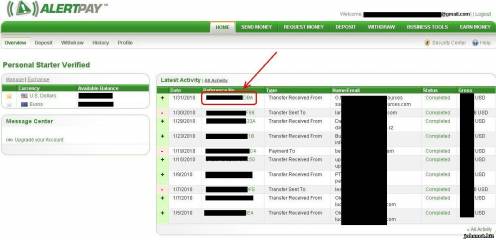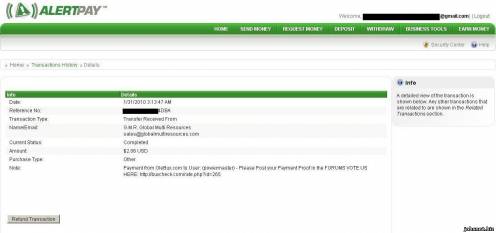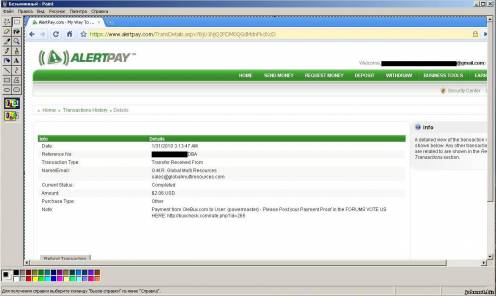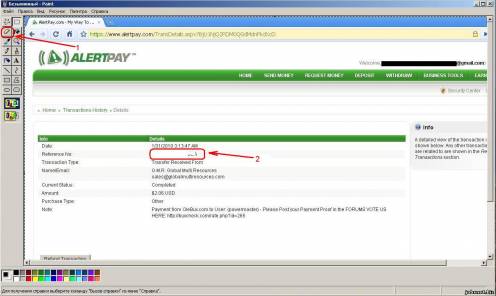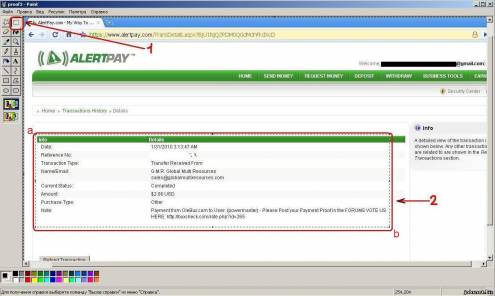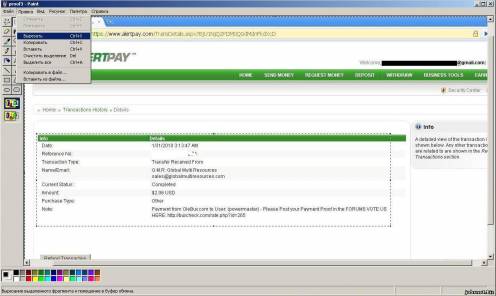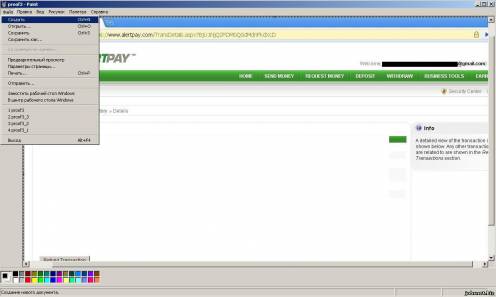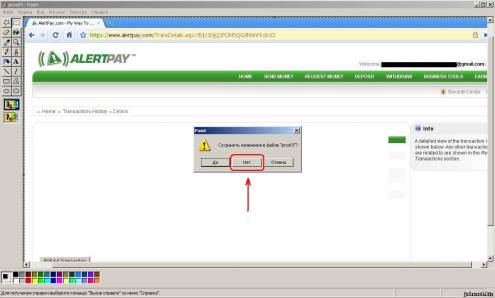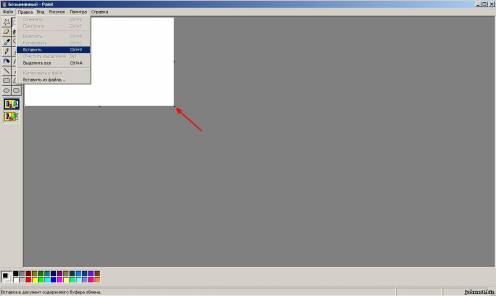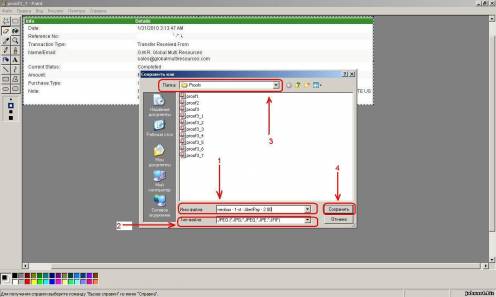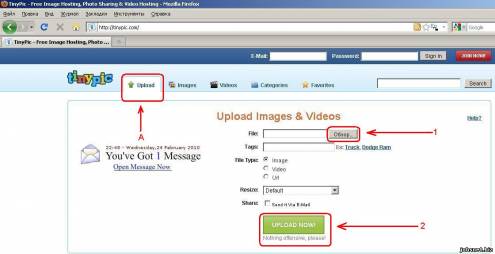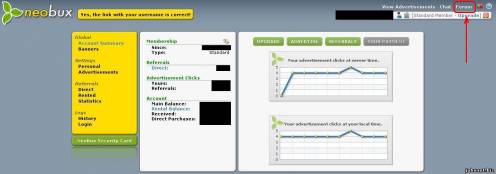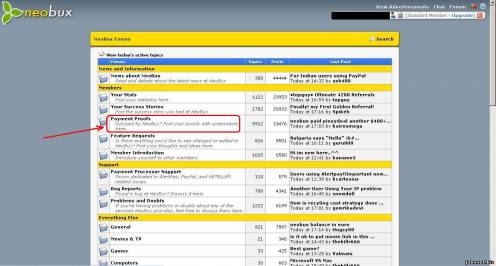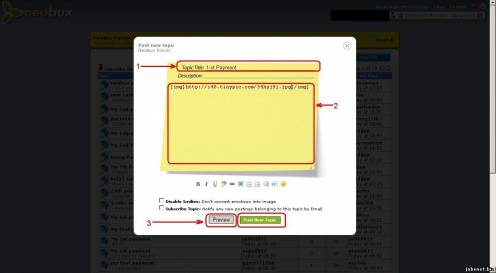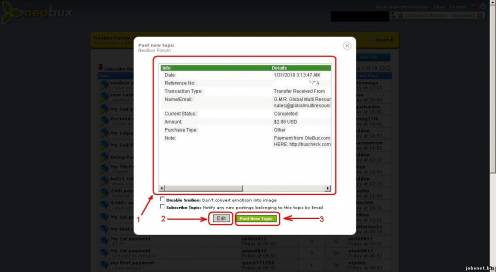| Главная » Статьи » Статьи » Полезное |
Как сделать скриншот выплаты и разместить его на форуме
Данная процедура совсем несложная и займет у Вас не больше 10 минут. Она состоит из трех этапов:
Создание доказательства
Входим в свой аккаунт AlertPay, смотрим секцию Latest Activity (рис. 1). Это таблица финансовых операций. Самый левый столбец (без названия), содержит знаки "+" и "-". Плюс обозначает приходную операцию (деньги приходят на наш счет, например при получении выплаты из спонсора), минус - исходящую (когда мы отправляем деньги со счета, например покупая апгрейд на спонсоре). Столбец Reference No. обозначает список так называемых референсных номеров - он уникален для каждой денежной операции. Столбец Type обозначает тип операции: Transfer Received From (дословно: передача получена от) - приходная операция, Transfer Sent To (дословно: передача отправлена в) - исходящая операция. Столбец Name/Email указывает нам Имя, Фамилию и почтовый адрес (одновременно являющийся идентификатором AlertPay-счета) лица, с которым и осуществлялась данная денежная операция. Столбец Status обозначает статус данной операции; обычно там практически всегда будет Completed, что говорит об успешном завершении операции. И наконец последний столбец Gross указывает сумму полученных или отправленных денег.
Итак, кликаем по референсному номеру нужной нам финансовой операции. По умолчанию последняя финансовая операция всегда отображается в самом верху таблицы, на рис. 1 она указана стрелочкой (кстати, для увеличения рисунков просто кликните по нему - он откроется в натуральном размере).
Рис. 1
После чего попадаем на страницу Details (рис. 2), которая и является доказательством полученной (в данной операции) выплаты. Снимок этой страницы мы и будем делать, для этого нажимаем клавишу Print Screen (печать экрана). Если Вы работаете на "ноутбучной" клавиатуре, тогда для активации данной команды нужно, скорее всего, удерживая клавишу Fn нажать все ту же клавишу Print Screen (или PrtScr, как у меня например).
Рис. 2
Теперь нам нужно открыть графический редактор Paint (Пуск -> Программы -> Стандартные -> Paint), после чего нажать комбинацию клавиш Ctrl+V (удерживая Ctrl нажимаем V - как описано выше), либо в пункте меню Правка выбрать команду Вставить. Теперь наш снимок экрана принял нужную нам для обработки форму (рис. 3).
Рис. 3
В первую очередь нам, в целях защиты от мошенничества, нужно стереть тот самый референсный номер, о котором шла речь выше. Для этого воспользуемся инструментом Ластик/Цветной ластик (рис. 4, цифра 1): кликнув по нему мы его активируем, после чего, удерживая левую кнопку мыши, вытираем нужную нам область (на рис. 4 она обозначена цифрой 2).
Рис. 4
Следующий шаг - уменьшение нашего доказательства выплаты до нужных размеров. Для начала нам нужно выделить нужную нам область - для этого мы воспользуемся инструментом Выделение (рис. 5, цифра 1). Активировав его, ставим курсор в область, на рис. 5 обозначенную точкой a, после чего нажимаем левую кнопку мыши и, удерживая ее, проводим по диагонали, отпустив ее где-то в области, на рис. 5 обозначенной точкой b. Все, нужная область снимка выделена (рис. 5, цифра 2).
Рис. 5
Теперь нам нужно вырезать выделенную область, мы воспользуемся комбинацией клавиш Ctrl+X, или в пункте меню Правка выбираем команду Вырезать (рис. 6).
Рис. 6
После чего создаем новый файл - для этого воспользуемся комбинацией клавиш Ctrl+N, или в пункте меню Файл выберем команду Создать (рис. 7).
Рис. 7
В открывшемся маленьком окошке нажимаем кнопочку Нет (рис. 8).
Рис. 8
Теперь уменьшаем рабочую область в нашем только-что созданном файле (она отмечена белым цветом, рис. 9) до размеров гораздо меньших, чем наш выделенный и скопированный в буфер обмена фрагмент картинки. Если этого не сделать, тогда рабочая область может оказаться большей размеров вставляемого фрагмента, что приведет к увеличению размеров самой картинки - а нам это ни к чему. А если рабочая область окажется гораздо меньше размеров вставляемого фрагмента - тогда ничего страшного не случится, она автоматически увеличится к размерам нашего фрагмента один к одному, что как раз нам и нужно. Для ее уменьшения наводим курсор мыши на нижнюю правую точку рабочей области (стрелочка на рис. 9) до появления диагональной (слева вверх - справа вниз) двухсторонней стрелочки, после чего зажимаем левую кнопку мыши и проводим ею влево-вверх по диагонали, уменьшая рабочую область, после чего отпускаем кнопку. Теперь можем вставлять наш ранее вырезанный и скопированный в буфер фрагмент, для этого воспользуемся комбинацией клавиш Ctrl+V или в меню Правка выбираем команду Вставить (Рис. 9).
Рис. 9
В результате получаем готовое доказательство выплаты (рис. 10), которое нужно где-то сохранить. Для этого воспользуемся командой Сохранить как... пункта меню Файл. В поле Имя файла: (рис. 10, цифра 1) вписываем какое-либо название нашего доказательства (желательно отражающее суть, я лично использую такой формат: название_букса - порядковый_номер_выплаты - тип_выплаты - сумма, например neobux - 1-st - AlertPay - 2.00), в поле Тип файла: (рис. 10, цифра 2) выбираем из списка формат JPEG, в поле Папка: (рис. 10, цифра 3) выбираем папку, в которую мы желаем сохранить файл (например Рабочий стол), и нажимаем кнопочку Сохранить (рис. 10, цифра 4).
Рис. 10
Вот и все, наше доказательство выплаты готово - теперь можем переходить к следующему шагу. Загрузка на файловый хостинг Для этого нам нужно воспользоваться услугами одного из многочисленных файловых хостингов, например tinypic.com. Он к тому же является медиа-хостингом, то есть специально предназначен для "расшаривания" (то есть выкладывания для всеобщего обозрения) картинок, фото и видео. Переходим по ссылке tinypic.com (кликните по ней правой кнопкой мыши и выберите "Открыть ссылку в новой вкладке") - и сразу же попадаем на необходимую нам страницу загрузки (вкладка Upload, на рис. 11 обозначена буквой А). Нажимаем кнопочку Обзор (рис. 9, цифра 1), указываем путь к ранее созданному файлу доказательства, нажимаем кнопку UPLOAD NOW (рис. 9, цифра 2) и ждем окончания загрузки. После окончания загрузки откроется окно (рис. 9), где мы увидим
уменьшенную копию нашей загруженной картинки (рис. 12, цифра 1), а также
три варианта готовых ссылок: первый вариант - это ссылка в HTML-коде
для вставки в код сайта (нам она не нужна), второй вариант (рис. 12,
цифра 2) - так называемый BB-код (с уже прописанной нашей ссылкой),
специально предназначенный для форумов. Для картинок он выглядит так: [img]ссылка_к_файлу[/img]. Он-то нам и
нужен, и его впоследствии нужно будет без изменений запостить на форуме
спонсора, так что для надежности скопируем его и сохраним в
текстовом файле, после чего можно смело переходить к последнему шагу. $IMAGE12Рис.
12 Размещение на форуме Рассмотрим данную процедуру на примере спонсора NeoBux; на других спонсорах процедура в целом аналогична. Итак, заходим в свой аккаунт, находим там ссылочку Forum и кликаем по ней (рис. 13). После чего попадаем на форум, где находим раздел Payment Proofs (доказательства выплат) и кликаем по одноименной надписи (рис. 14). Рис. 14 Оказавшись в данном разделе, находим кнопочку New Topic (новая тема) и нажимаем ее (рис. 15). 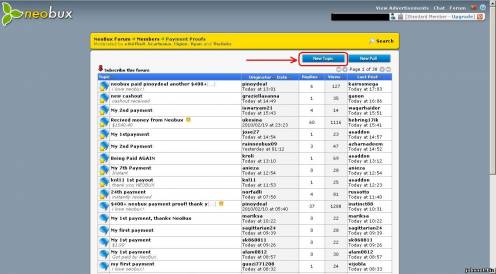 Рис. 15 После чего заполняем следующие поля (рис. 16): в поле Topic Title (заголовок темы, 1) пишем что-то вроде First Payment, что в переводе означает "первая выплата"; если выплата у Вас уже вторая, третья и т. д. - пишем соответственно Second Payment, Third Payment и т. д. В поле Description (описание) можно ничего не писать . В поле текста (2) вставляем скопированную и сохраненную ранее ссылку на доказательство и нажимаем кнопочку Preview (3). Убедившись в работоспособности ссылки (должна быть видна картинка, как на рис. 17 в поле 1; если картинка не отображается - нажмите кнопочку Edit (2) и, вернувшись в предыдущее окно, отредактируйте ссылку), нажмите кнопочку Post New Topic (3) и дождитесь завершения операции. Все, процедура завершена, и Ваше доказательство теперь отображается среди доказательств других пользователей - а Вы наконец-то можете спать спокойно. :) Все материалы ресурса написаны лично нами и
защищены авторским правом. Копирование разрешено только с обязательным
указанием активной ссылки на первоисточник. Например: Материал
взят с сайта www.jobsnet.biz Источник: http://jobsnet.biz | |
| Просмотров: 7361 | Комментарии: 4 | Теги: | Рейтинг: 5.0/1 |
| Всего комментариев: 4 | |||||
| |||||